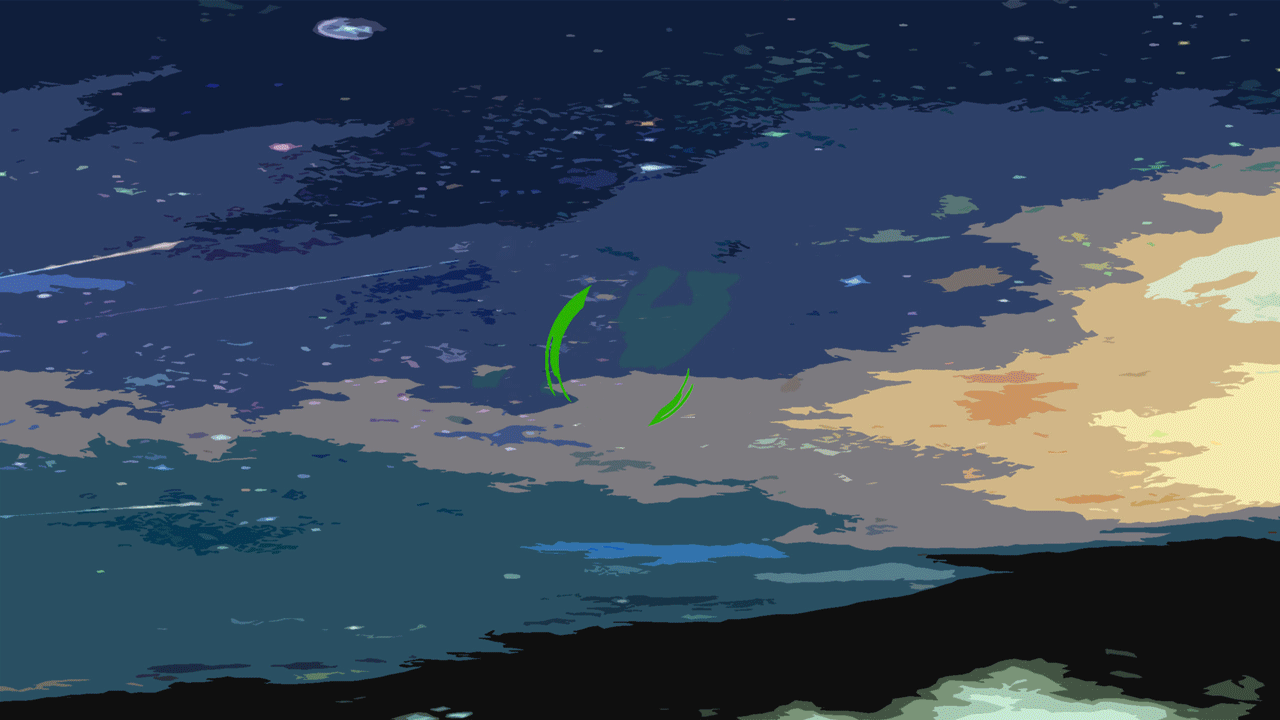
안녕하세요
오늘은 XBOX 캡처에 대해 알아보겠습니다.
게임을 플레이하다 보면 캡처를 통해 영상&스크린샷을 남기고 싶어 질 때가 있는데
어떻게 하면 캡쳐를 할 수 있을까요?
먼저 설정으로 이동합니다.

기본 설정-> 공유 및 캡쳐 로 이동합니다.
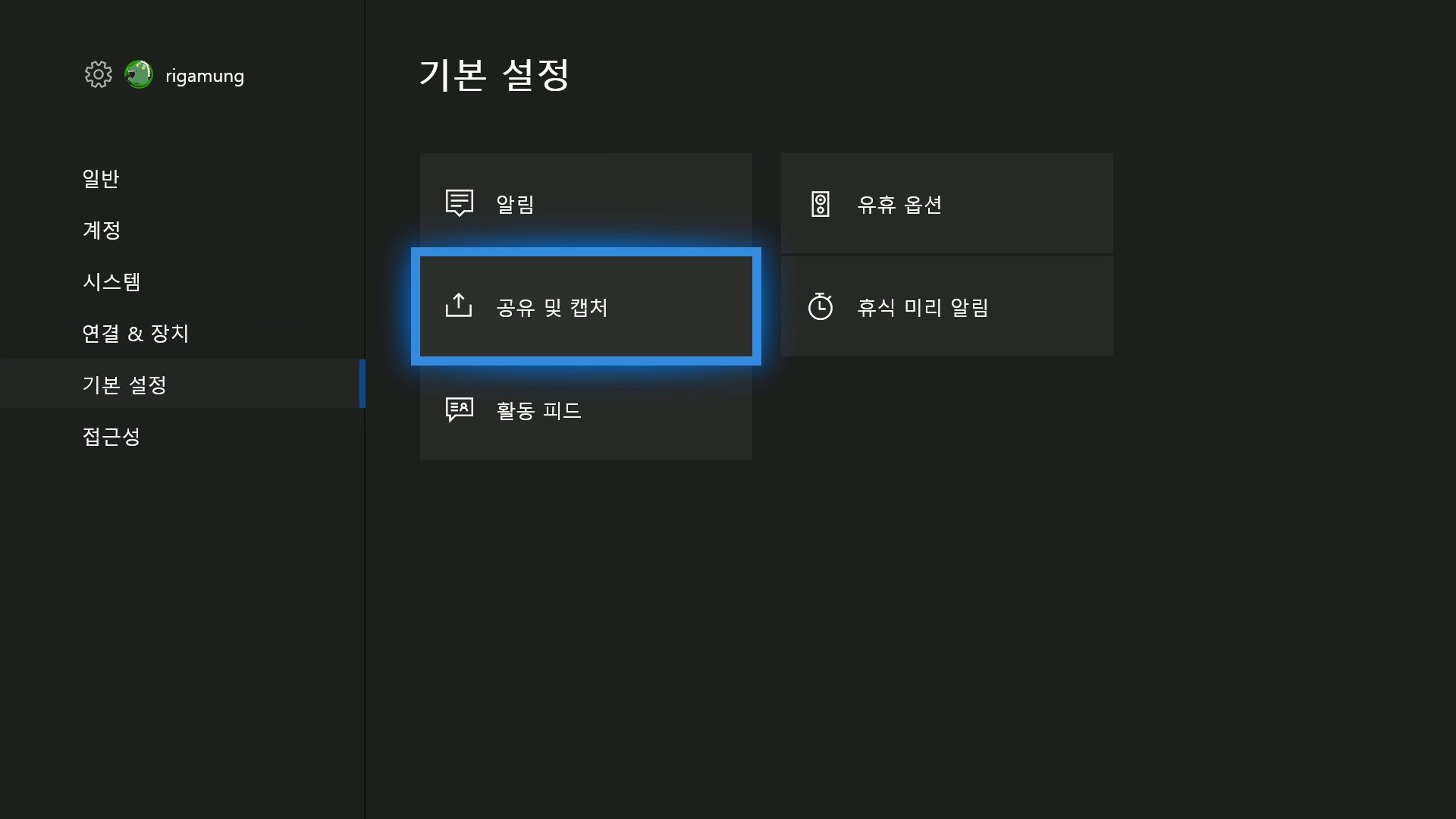
게임 캡쳐 허용 및 시간, 업로드 방식, 해상도, 캡쳐를 어느곳으로 할 것인지 설정할 수 있습니다.
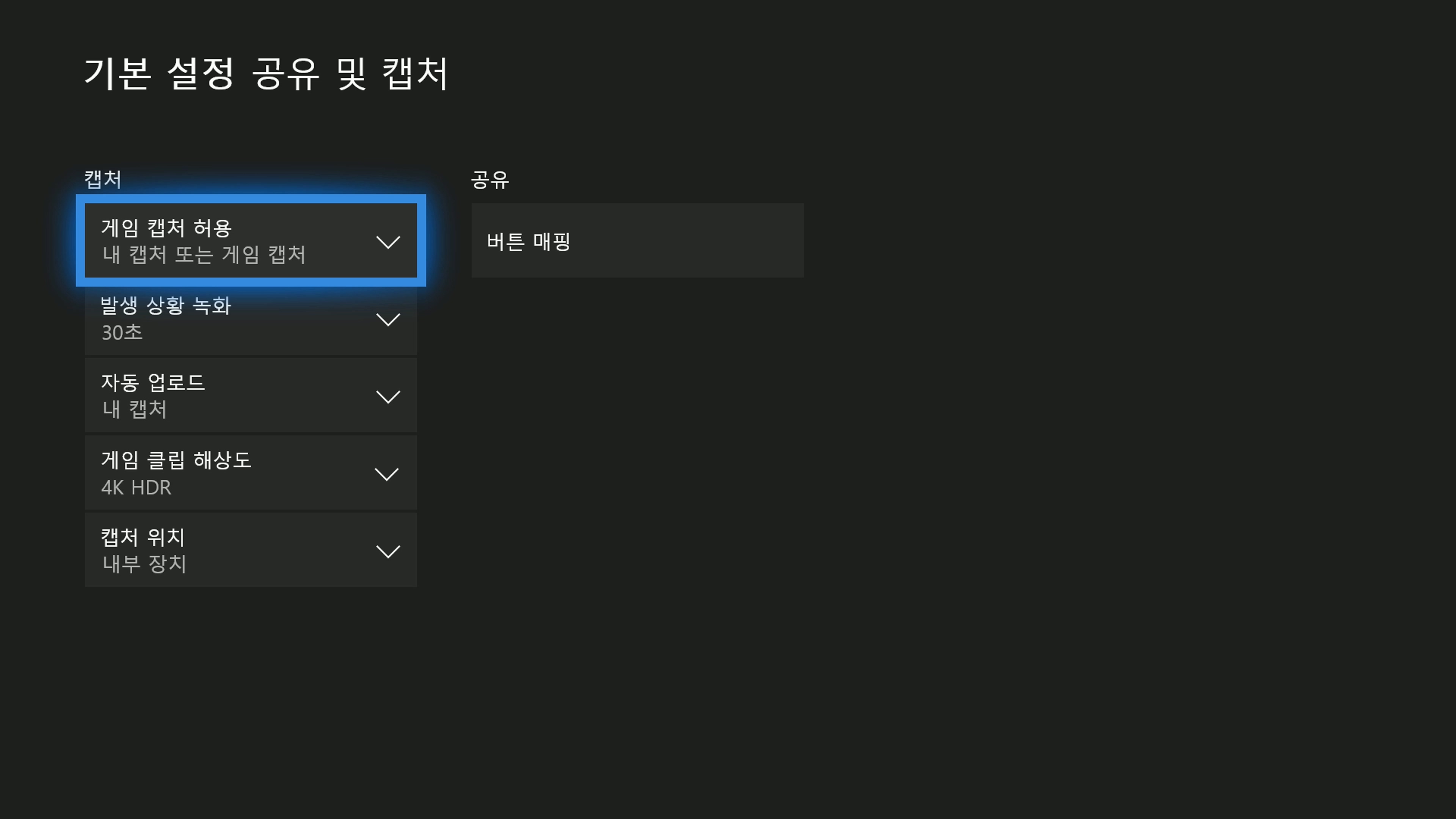
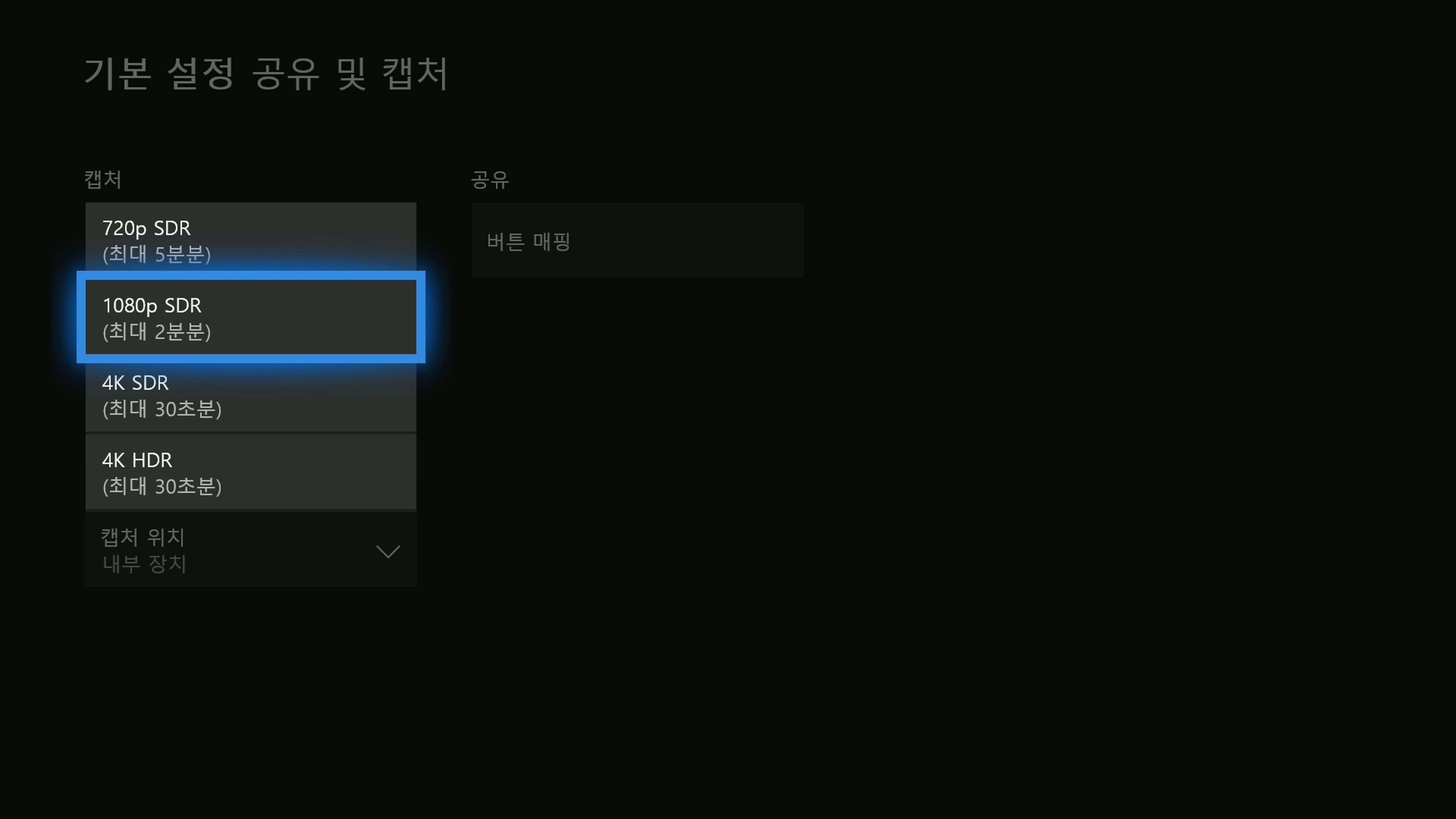
동영상의 경우에 해상도마다 캡쳐 가능한 시간이 다릅니다.
1080P = 2분
4K SDR= 30초
4K HDR= 30초
그리고 동영상 캡쳐 시간도 설정할 수 있습니다.
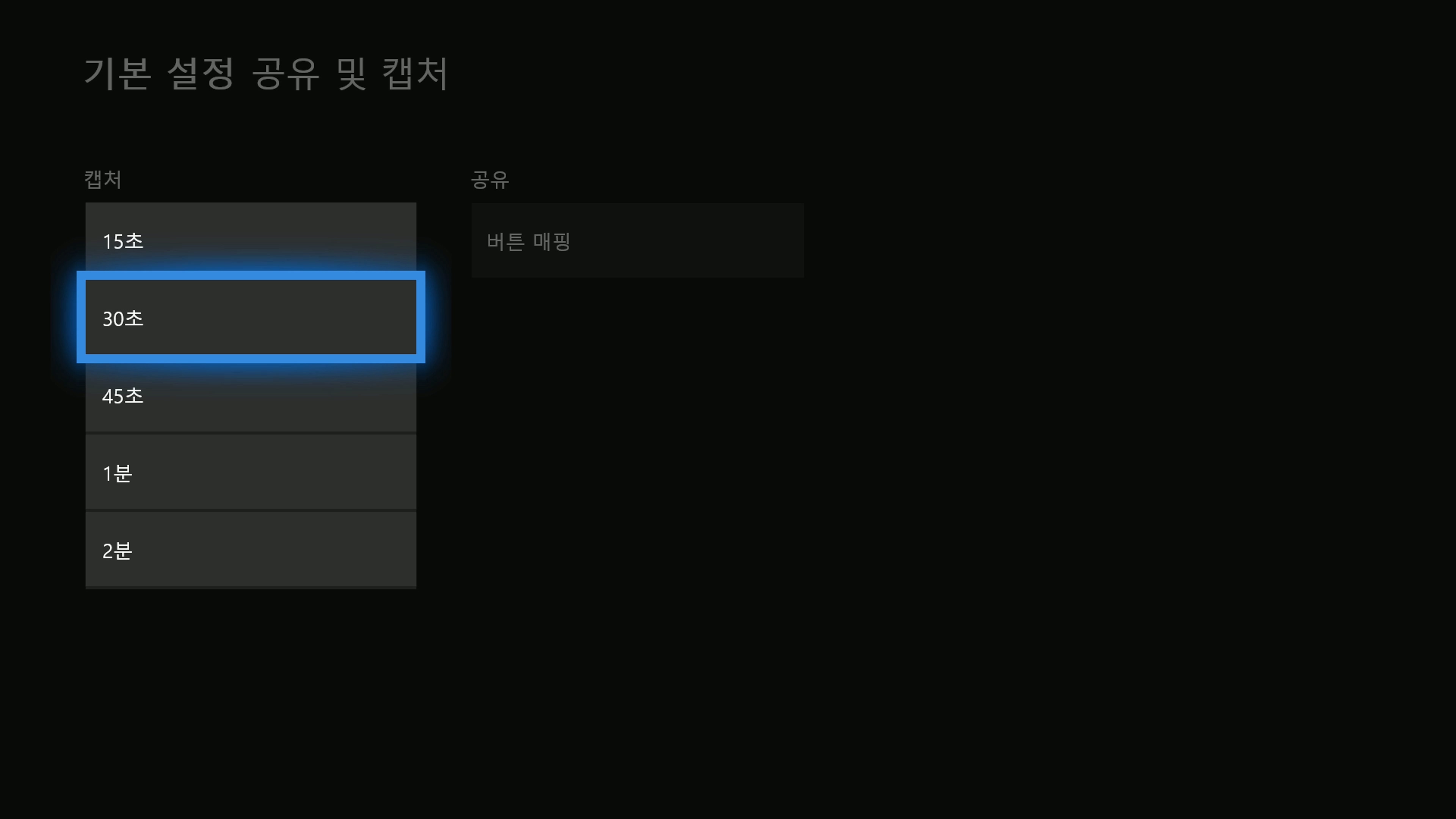
기본적으로 캡쳐한 영상 또는 스크린샷은 XBOX 본체에 저장되며 자동 업로드를 통해서 계정에 업로드됩니다.
(물론 설정을 통해서 자동 업로드를 취소할 수 있습니다)
캡쳐 방법은
게임은 실행하고 원하는 장면에서 패드 중앙의 동그란 버튼을 누른 뒤,
Y 누르면 스크린샷 캡쳐
X 누르면 동영상 캡쳐를 할 수 있습니다.
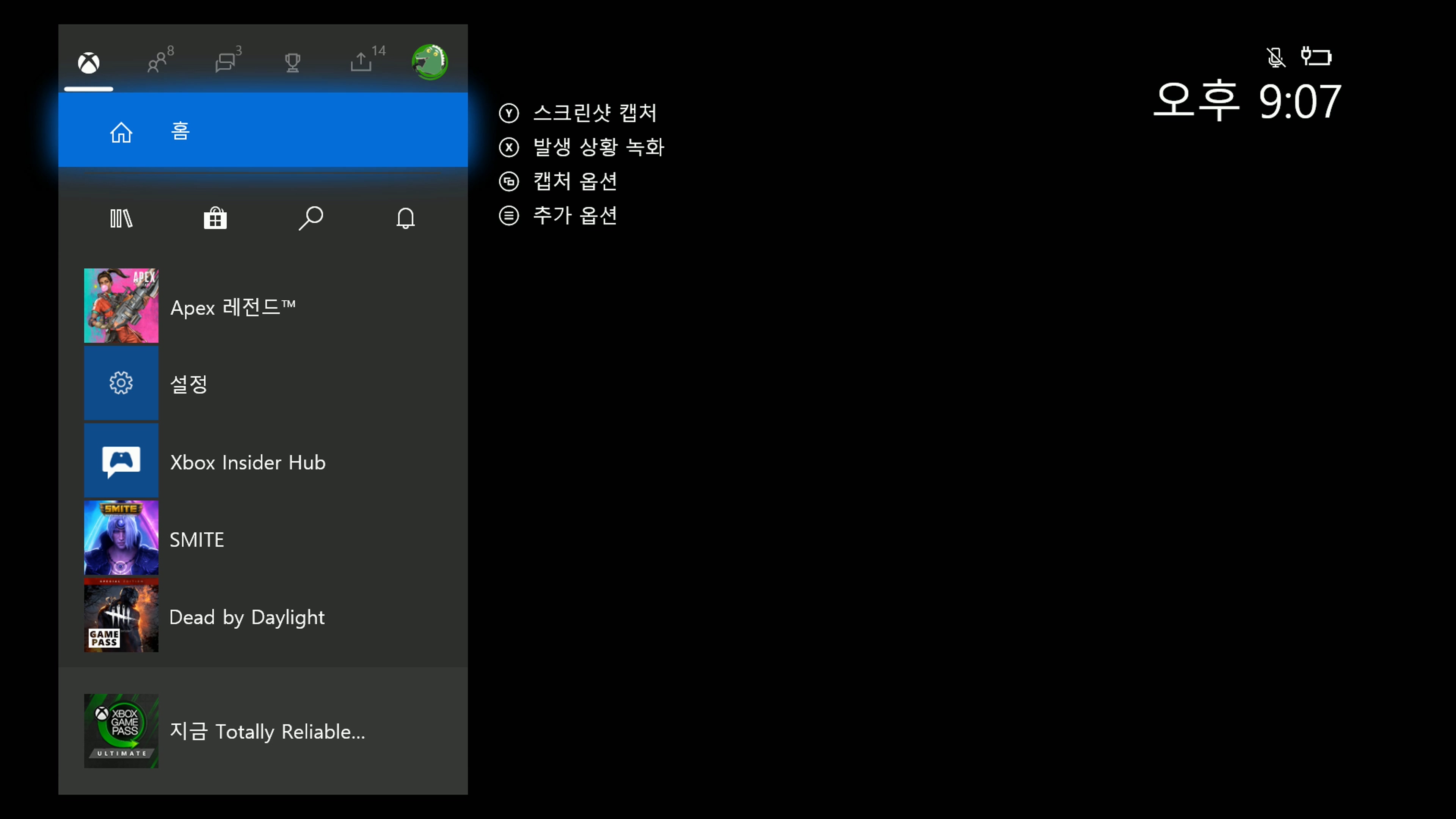
동영상은 캡쳐는 캡쳐 버튼을 누른 시간에서--> 캡쳐 가능한 시간 전으로 캡쳐가 됩니다.
예) 30초 동안 캡쳐하게끔 설정했다면 캡쳐 버튼을 누르는 순간부터 30초 전의 영상이 캡쳐가 됩니다.
이렇게 원하는 장면에서 홈버튼(패드 중앙 동그라미 버튼) --> X 또는 Y 버튼으로 캡처하시면 됩니다.
또는 공유 및 캡쳐에서 영상 녹화 및 설정이 가능합니다. (그냥 버튼 누르는 게 저는 편하더군요)

하지만!! 기본 저장 장치로는 4K HDR 영상의 경우에 30초밖에 동영상 촬영이 되지 않습니다.
4K 시대에 30초.. 너무 짧습니다.

하지만 외장하드& USB를 통해서 더 긴 시간을 녹화할 수 있습니다.
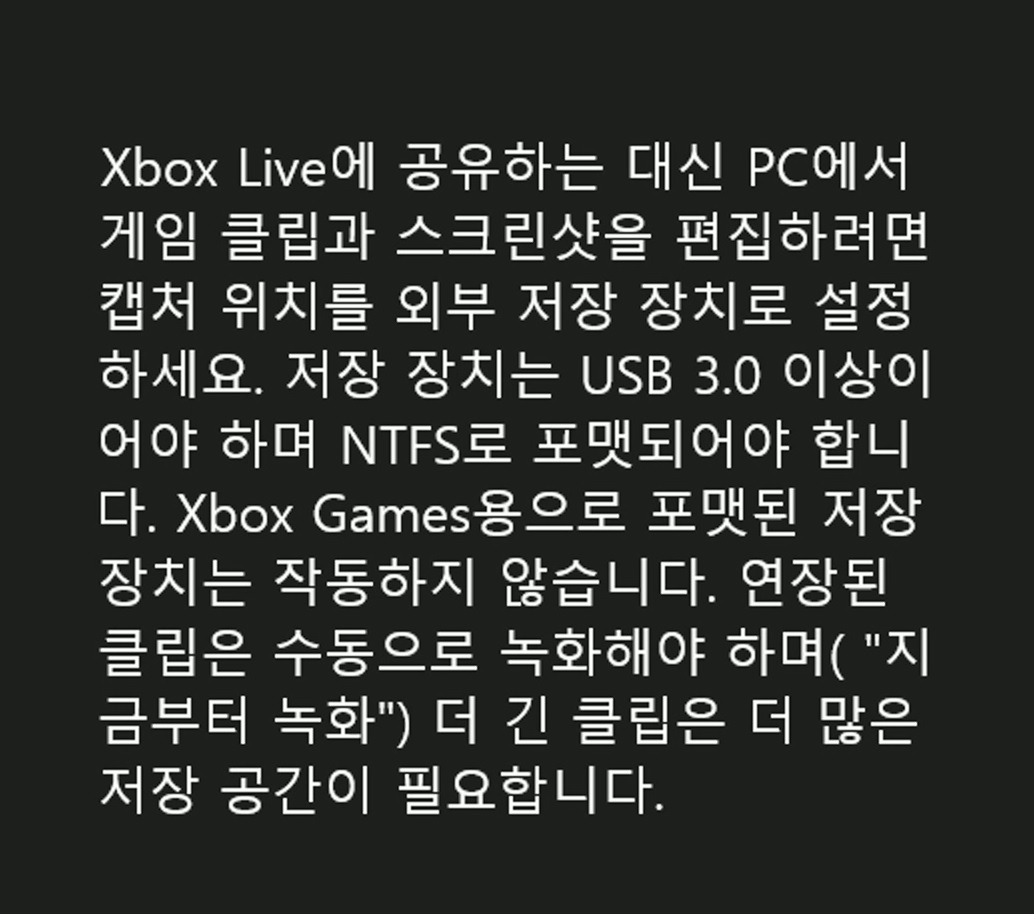
USB 3.0 이상의 외장하드 또는 USB 3.0 256GB 이상의 USB가 있으면 OK!
준비된 USB 또는 외장하드를 윈도우에서 NTFS로 포맷한뒤에 XBOX 본체에 연결합니다.

연결하면 알림이 이처럼 오는데 이때 홈 버튼을 꾹 누르고 계시면 항목으로 이동하게 됩니다.
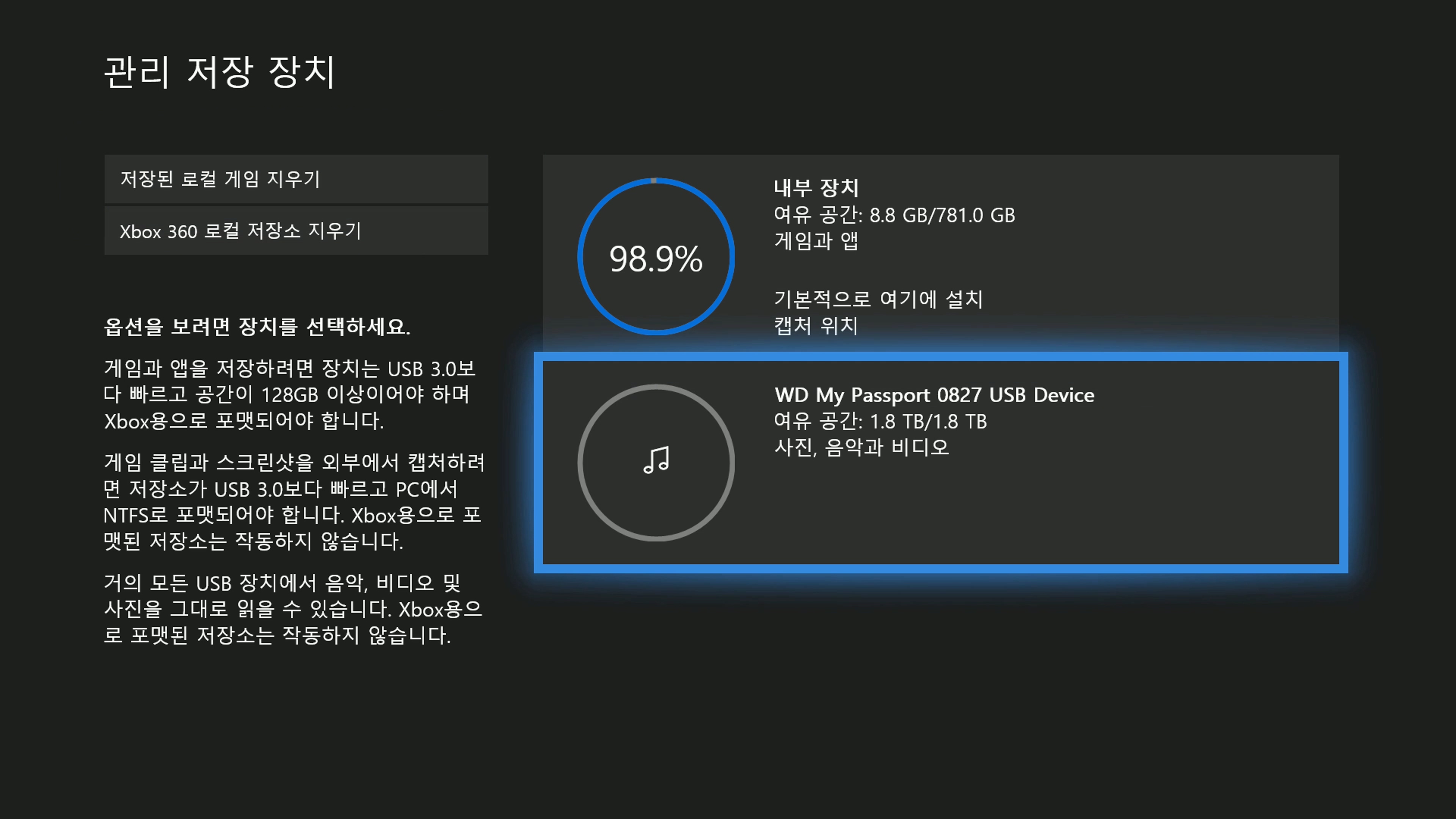
이렇게 연결된 저장 장치에 대한 정보를 볼 수 있습니다.
캡쳐 위치로 사용할 저장 장치를 눌러서 캡쳐 위치로 설정할 수 있으면 콘텐츠 보기를 통해 내용물 확인도 가능합니다.
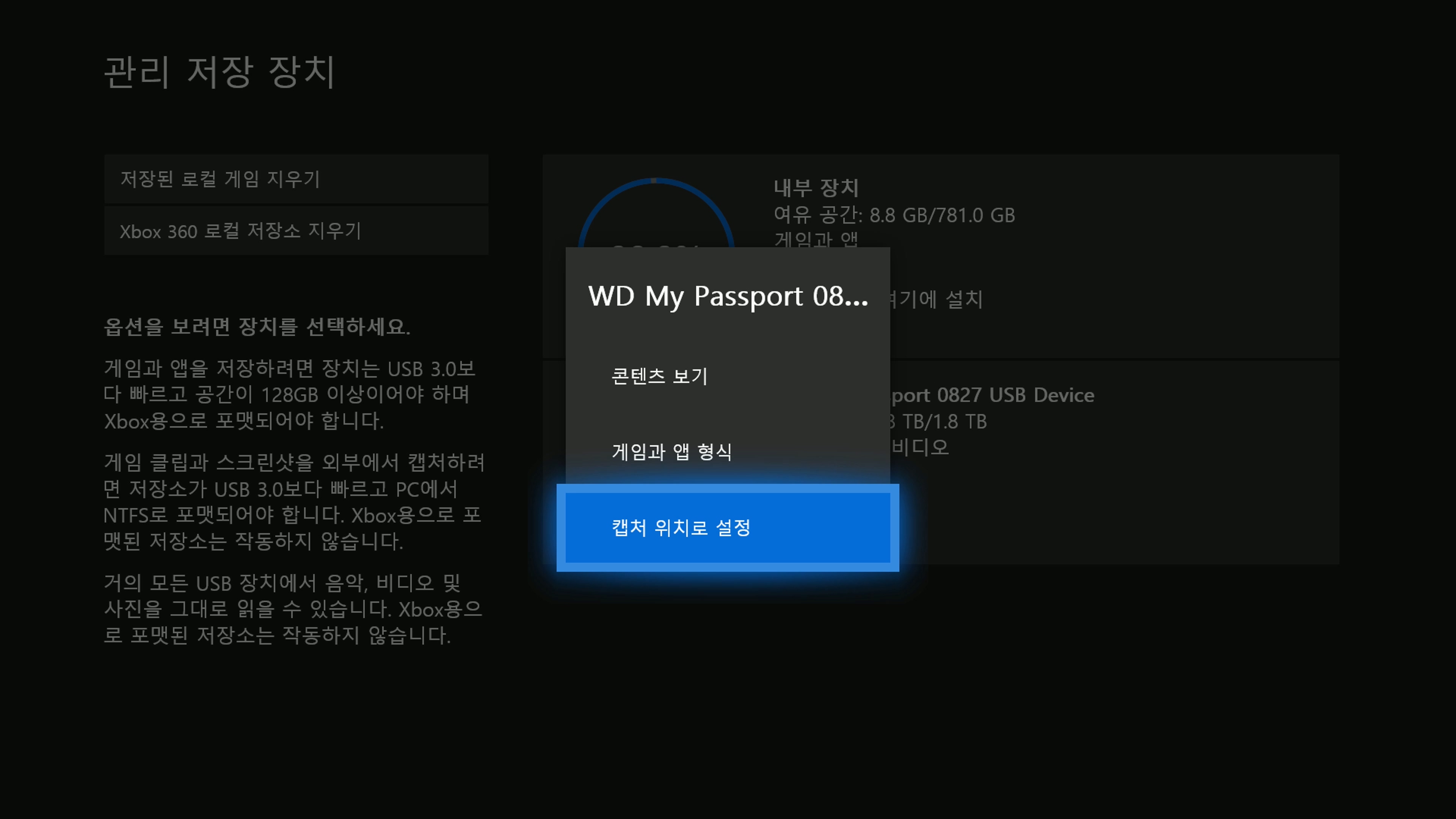
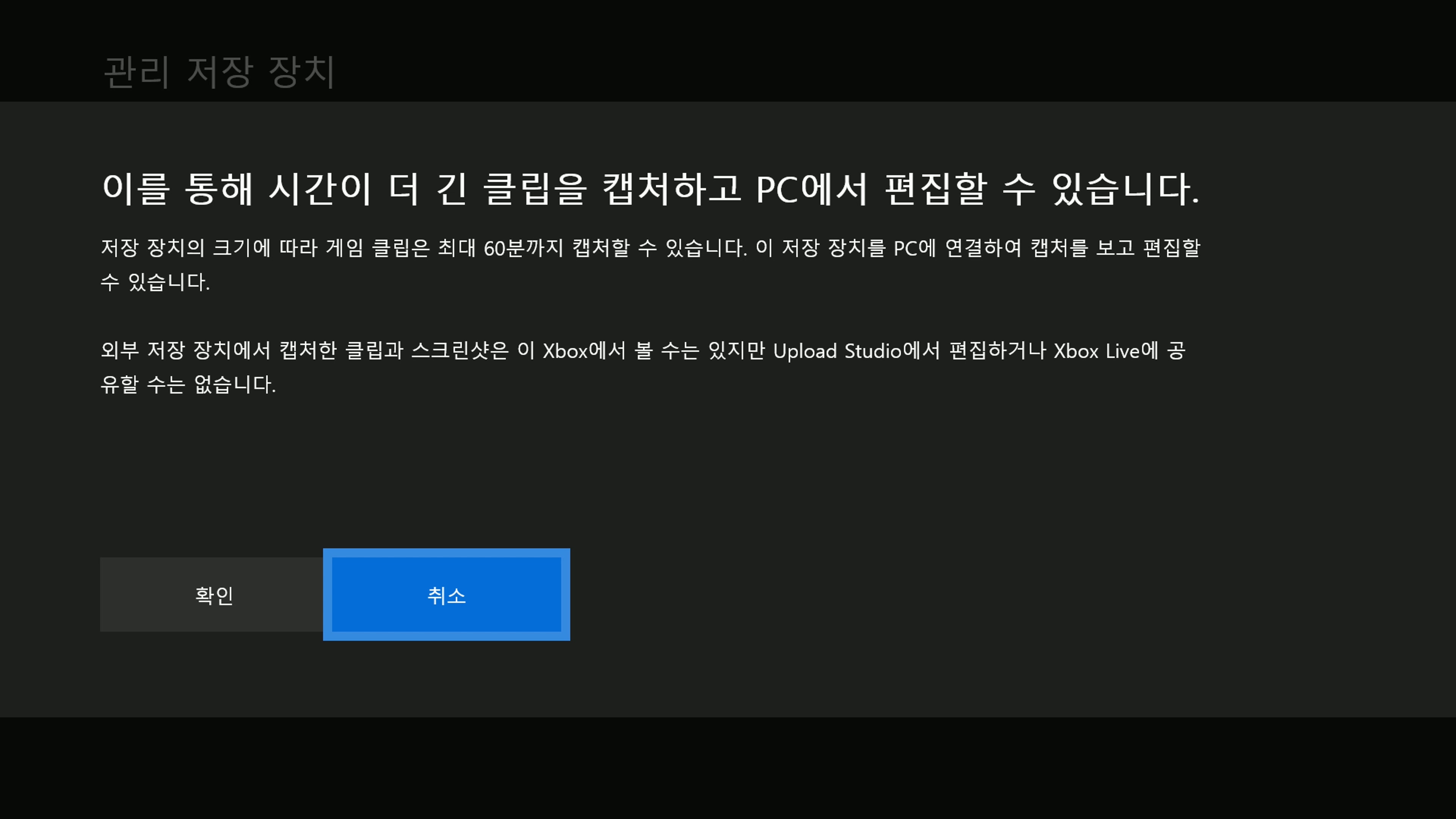
설정-> 기본 설정-> 공유 및 캡쳐 항목으로 이동합니다.
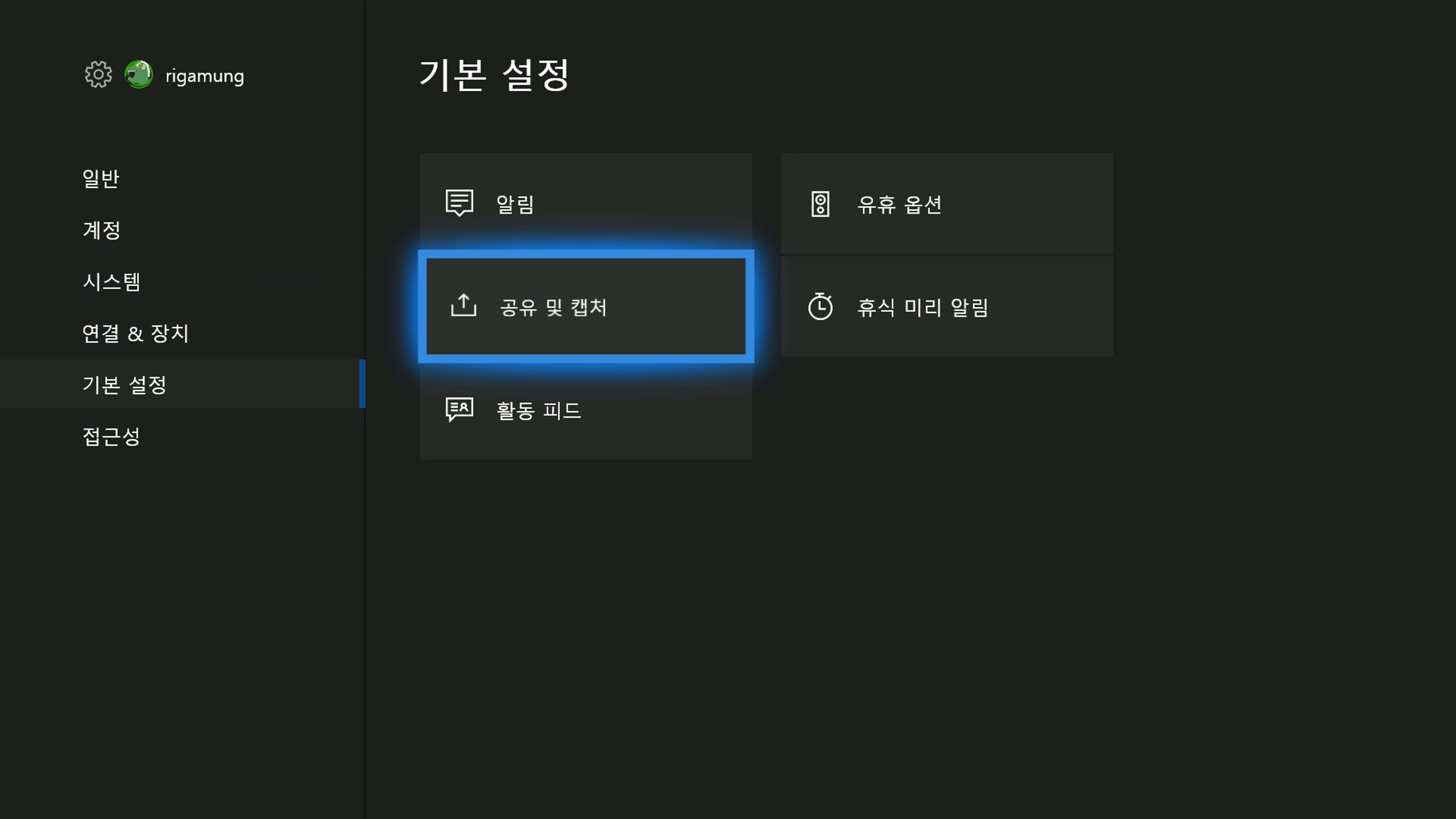
공유 및 캡쳐 항목에서도 외장 장치를 설정할 수 있습니다.
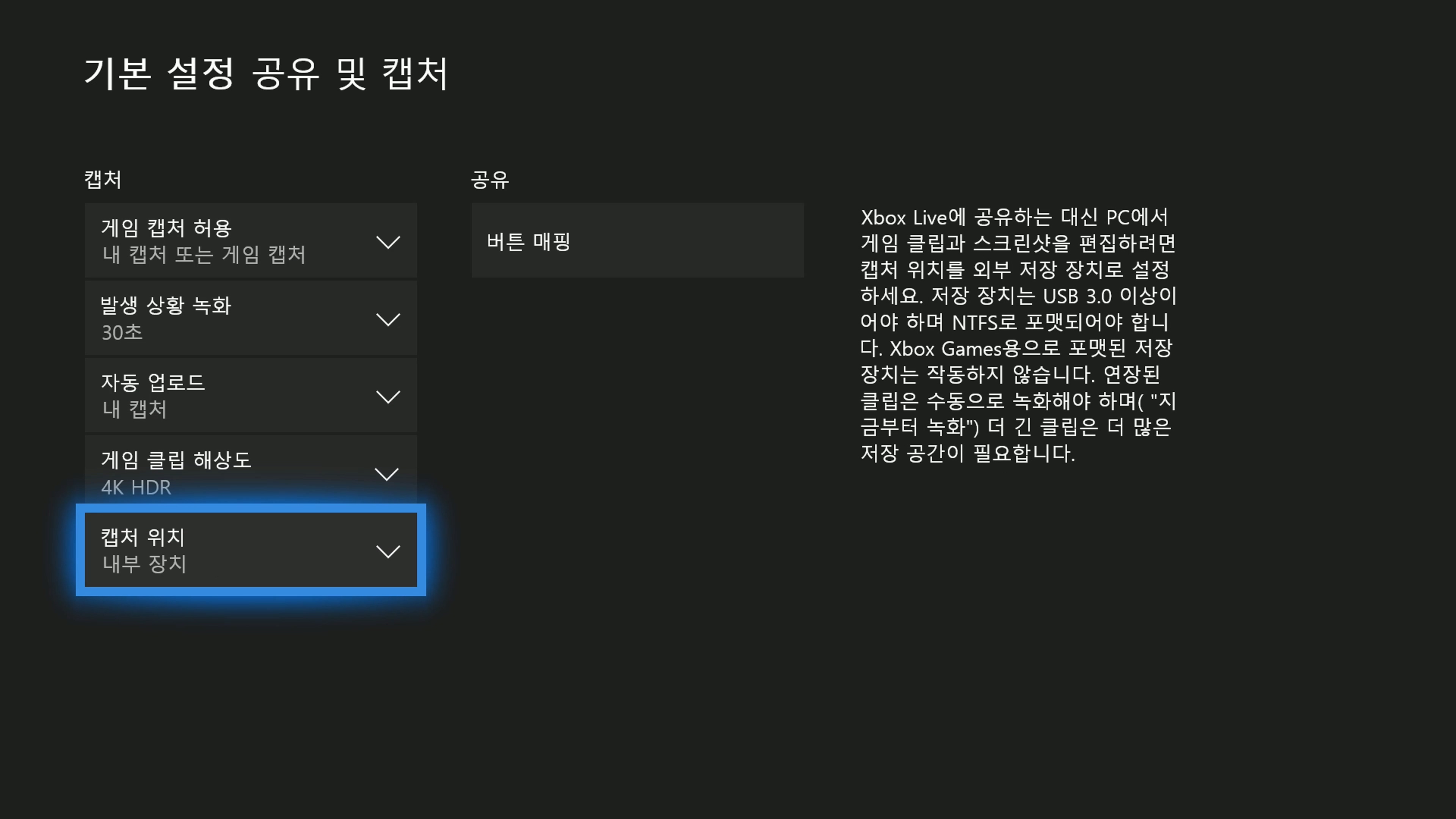
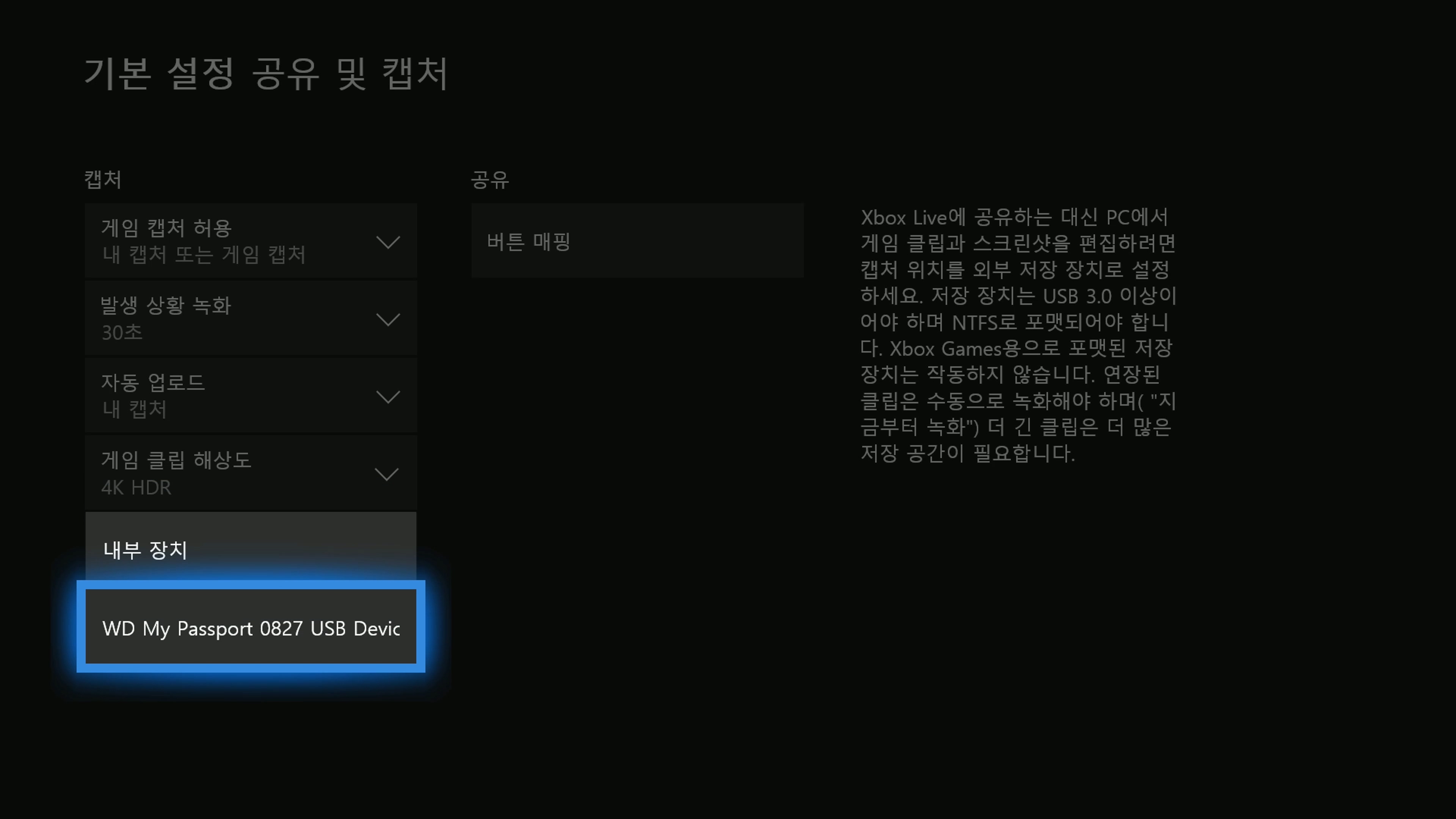
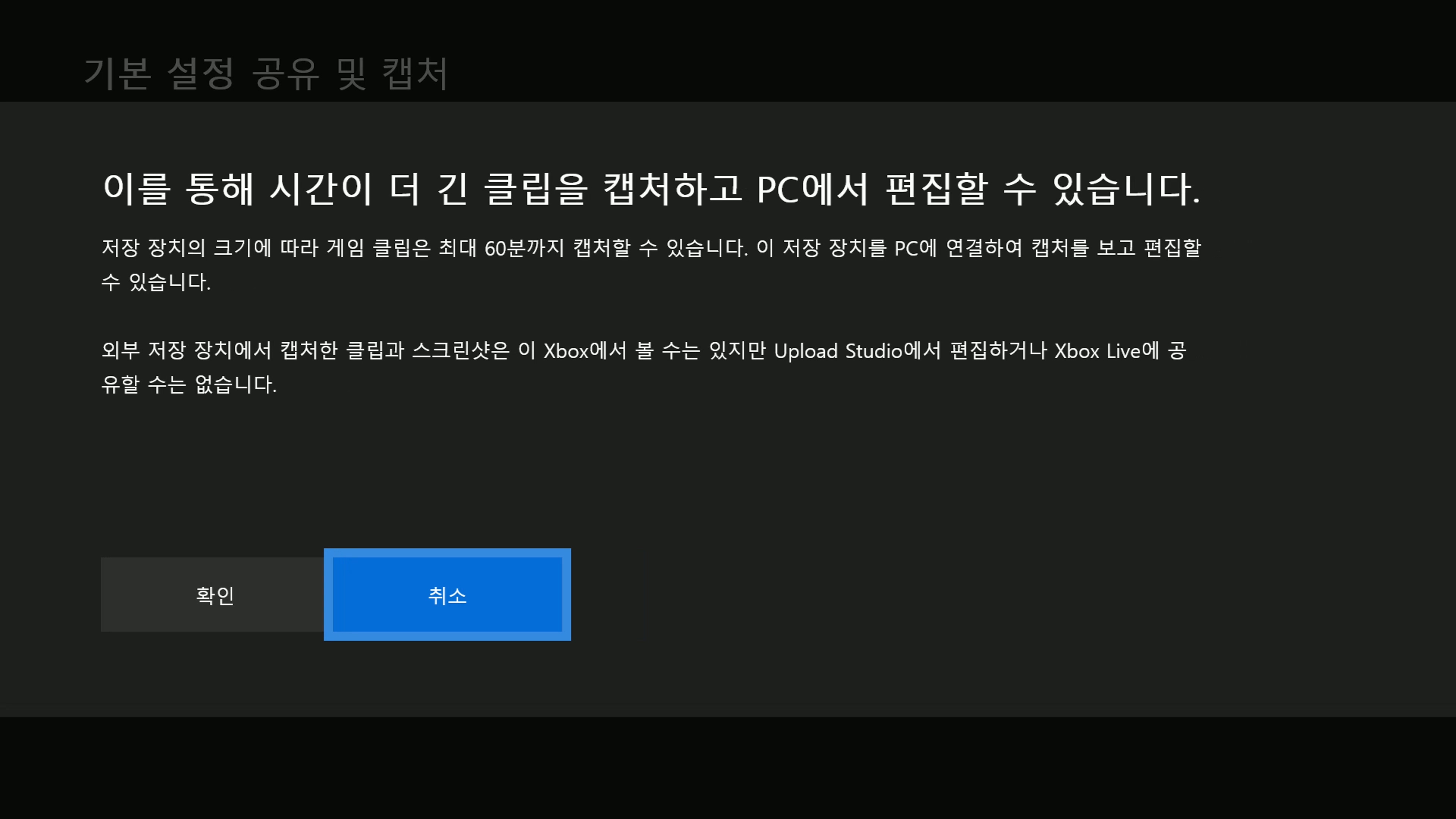
이렇게 외장하드로 설정을 했다면
원하는 장면에서 녹화 시작을 통해서 긴 시간 녹화를 할 수 있습니다.
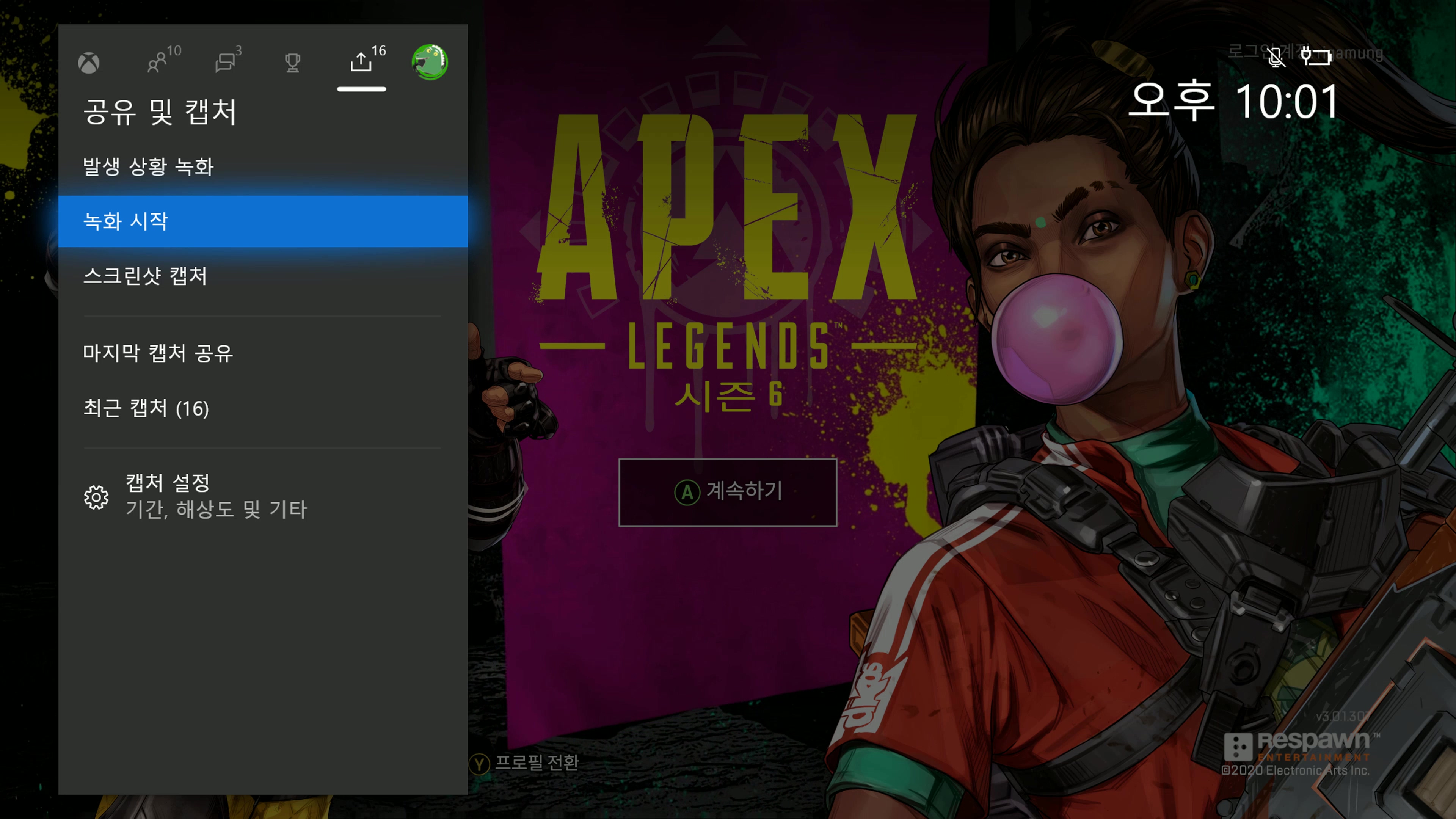
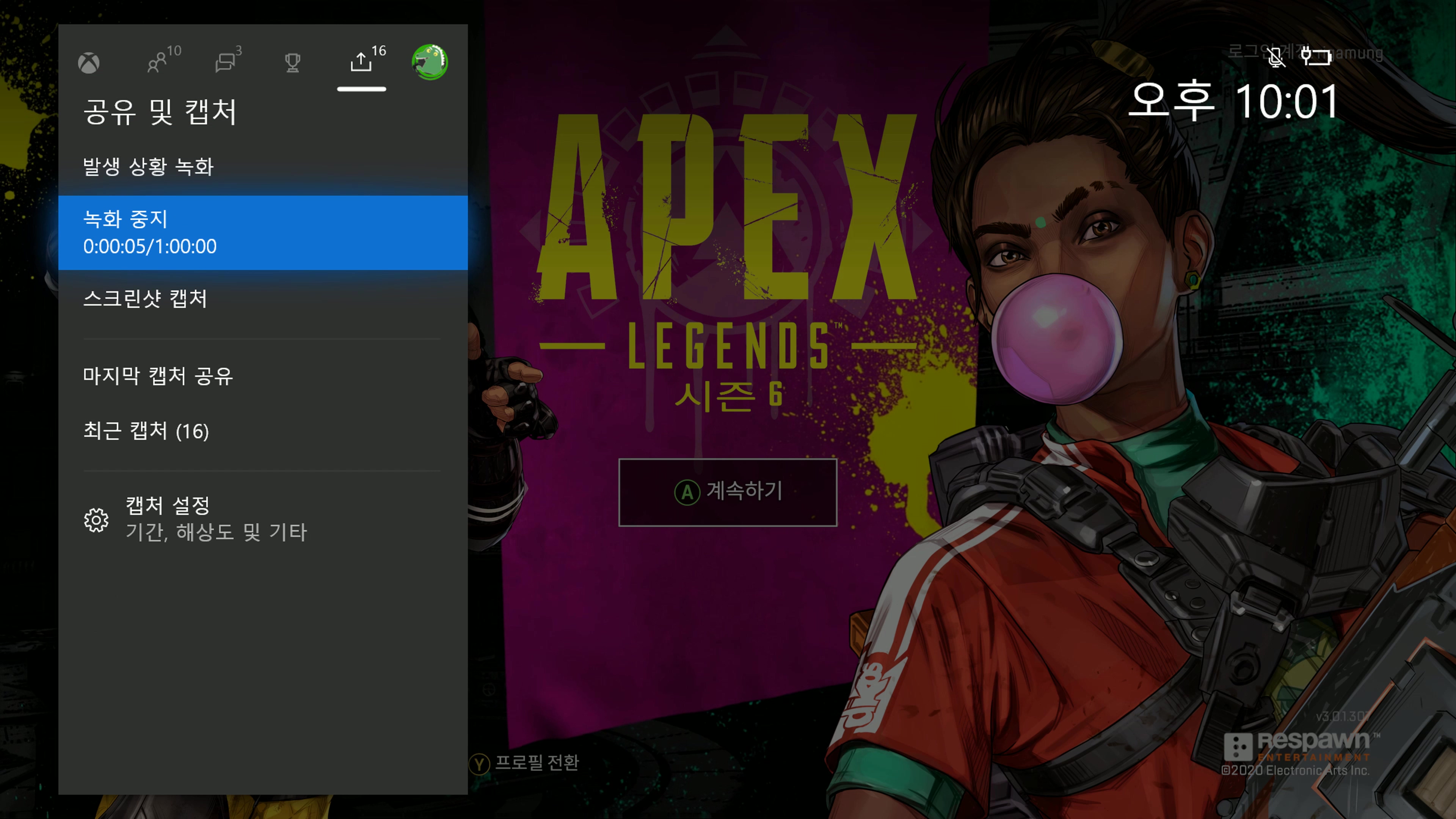
4K HDR 영상의 경우 최대 1시간 촬영 가능합니다.
1시간이면 영상 촬영하기에는 충분한 시간이겠죠?
오늘 이렇게 XBOX 캡쳐에 대해 알아보았습니다.
조금 도움이 되셨나요? 다음번에는 더 좋은 정보로 찾아뵙겠습니다.
'XBOX TIPS' 카테고리의 다른 글
| Xbox 홈 공유 하는 방법!! (0) | 2020.09.12 |
|---|---|
| XBOX에 있는 게임을 폰으로 하는 방법!! ( NO 클라우드) (0) | 2020.09.06 |
| XBOX 미국 스토어? 해외 구매에 대해 알아보자! (0) | 2020.08.31 |
| XBOX에서 외장하드 사용법을 알아봅시다. (0) | 2020.08.29 |
| XBOX 게임패스란?? 가입 + 해지 방법 (0) | 2020.08.28 |



